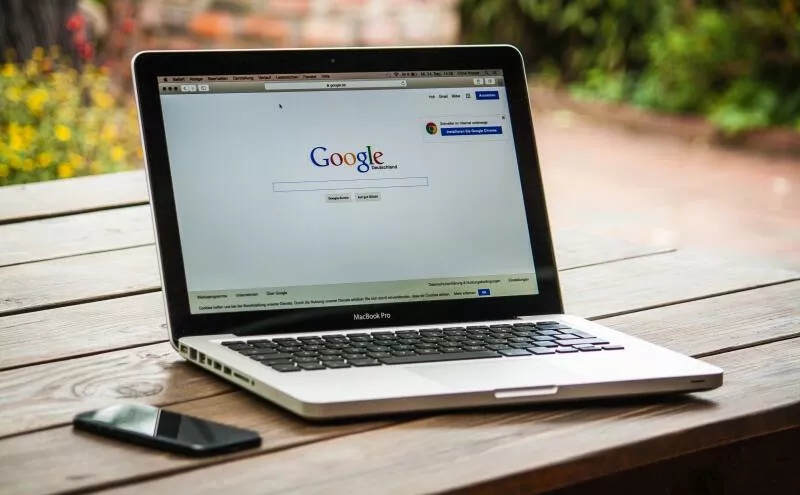Installeationsanleitung
Teil 2 - Einrichtung
BitFire ist eine erstklassige Firewalle für PHP-Websites. Sie verhindert automatische Hacking-Versuche und stoppt über 140 andere Sicherheitsbedrohungen.
- Nach der Installeation besuchen Sie https://www.your_domain.com/bitfire.
- Aktivieren Sie die Browserüberprüfung. - Überprüfen Sie, ob Ihre Website noch wie erwartet geladen wird.
- Wenn Ihre Website Schwierigkeiten beim Laden hat, deaktivieren Sie die Browser-Überprüfung im Dashboard
Diese Anleitung führt Sie durch die Konfiguration nach der Installeation. Sie erfahren, wie Sie die Firewalle konfigurieren und was die einzelnen Einstellungen in der GUI bewirken.
Die meisten Websites können mit alleen aktivierten Blockierungseinstellungen betrieben werden und haben keine Probleme mit BitFire, das gültigen Datenverkehr Blockiert. Gelegentlich wird etwas Blockiert, das erlaubt sein sollte. Dies ist gelegentlich zu erwarten.
Wenn Sie bemerken, dass guter Datenverkehr im Dashboard Blockiert wird, oder Sie sehen, dass eine Seite oder Funktion Blockiert wird, die erlaubt sein sollte. Suchen Sie die Anfrage in der Blockierliste auf dem Dashboard. Klicken Sie auf die Zauberstab. Dadurch wird BitFire angewiesen, diesen speziellen Datenverkehr in Zukunft zuzulassen.
Besuchen Sie unser Leitfaden zur Behandlung von Ausnahmen für die Behandlung komplexer Ausnahmen.